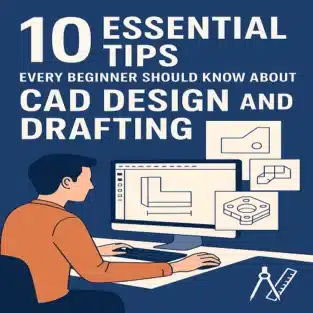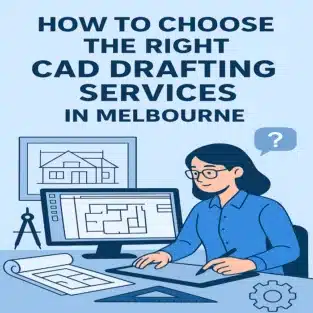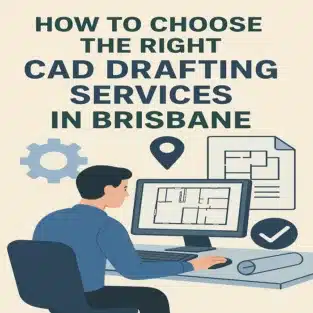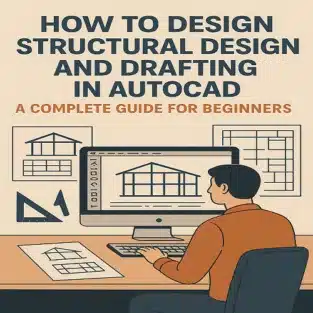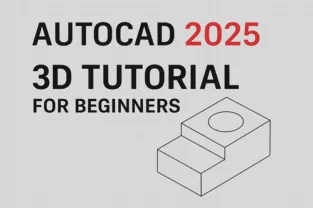In today’s fast-paced design and engineering world, CAD Design and Drafting has become an indispensable skill for professionals and students alike. Whether you’re working on architectural plans, mechanical parts, or civil structures, mastering CAD tools can help bring your ideas to life with precision and efficiency. However, getting started can feel overwhelming for beginners. That’s why we’ve compiled 10 essential tips to help you learn, practice, and excel in CAD Design and Drafting.
CAD Design and Drafting
1. Understand the Basics of CAD Design and Drafting
Before diving into complex designs, take time to understand what CAD (Computer-Aided Design) and drafting really mean. CAD Design and Drafting involves using computer software to create detailed 2D drawings and 3D models used in construction, engineering, and manufacturing. Familiarize yourself with fundamental terms such as layers, dimensions, constraints, and views. Understanding these core concepts will make learning much smoother.
2. Choose the Right CAD Software
The market offers several CAD tools—such as AutoCAD, SolidWorks, Revit, Fusion 360, and CATIA—each suited for specific industries. For instance, architects often use AutoCAD and Revit, while mechanical engineers prefer SolidWorks or Fusion 360. Research your field of interest and start with software that matches your goals. Choosing the right platform from the beginning will save you time and confusion later.
3. Learn and Practice Keyboard Shortcuts
Efficiency is key in CAD Design and Drafting. Keyboard shortcuts can significantly speed up your work process and reduce the need for repetitive mouse actions. Spend some time learning the essential shortcuts for drawing, modifying, zooming, and navigating your workspace. As you become more comfortable, these shortcuts will help you complete drawings faster and more accurately.
4. Start with Simple Projects
Many beginners try to jump into advanced 3D modeling too quickly. Instead, start small. Create basic shapes, simple mechanical parts, or simple floor plans to get a feel for how CAD commands work. Gradually progress to more complex designs as you gain confidence. This step-by-step learning approach builds a strong foundation and prevents burnout.
5. Focus on Accuracy and Precision
In CAD Design and Drafting, even a small error can lead to major issues during production or construction. Always double-check measurements, dimensions, and scales. Use grid snapping, object tracking, and coordinate input to maintain accuracy. Remember, precision is what sets apart an amateur draftsperson from a professional one.
6. Organize Your Drawings Properly
A well-organized drawing makes collaboration and revision easier. Use layers, blocks, and groups to manage different elements of your design. For example, you can place electrical layouts, plumbing, and structural details on separate layers. This not only enhances readability but also simplifies future modifications and teamwork.
7. Learn to Read and Interpret Drawings
Good drafters are not just skilled at creating designs—they also know how to interpret them. Study various technical drawings and learn how to read line types, symbols, annotations, and dimension styles. This knowledge will help you understand design intent and communicate effectively with engineers, architects, and clients.
8. Master the Art of Dimensioning
Dimensioning is one of the most critical aspects of CAD Design and Drafting. Proper dimensions ensure that your design can be accurately manufactured or built. Learn the standards for dimension placement, units, and tolerances. Keep your drawings neat, readable, and compliant with industry standards to avoid costly misunderstandings.
9. Save, Backup, and Manage Your Files
Losing your work due to software crashes or accidental deletion is a nightmare every designer wants to avoid. Develop the habit of saving your work frequently and keeping multiple backups. Use cloud storage or version control tools to manage your files efficiently. File organization and data management are essential skills for every CAD designer.
10. Keep Learning and Stay Updated
Technology in CAD Design and Drafting evolves rapidly. New software features, plugins, and design trends emerge every year. Stay updated by following online tutorials, joining CAD forums, and participating in design communities. Continuous learning helps you remain competitive and opens the door to more advanced career opportunities.
Bonus Tip: Learn Industry Standards and Drafting Conventions
Every field—architecture, civil, or mechanical—follows specific drafting standards (like ISO, ASME, or ANSI). Understanding these conventions ensures that your drawings meet professional expectations and can be understood globally. Following proper standards also enhances the professionalism and credibility of your work.
Conclusion
Mastering CAD Design and Drafting doesn’t happen overnight—it’s a journey that requires patience, practice, and persistence. By following these ten essential tips, beginners can build a solid foundation in CAD skills and gradually move toward advanced design capabilities. Whether you aim to become an architect, engineer, or product designer, strong CAD drafting knowledge will open endless opportunities for innovation and career growth.
What is CAD Design and Drafting?
CAD Design and Drafting refers to the process of creating detailed technical drawings and models using computer software. These digital designs are used in engineering, architecture, and manufacturing for accurate visualization and production.
Which software is best for beginners in CAD Design and Drafting?
For beginners, AutoCAD is one of the best tools to start with. It offers a user-friendly interface, comprehensive tutorials, and is widely used across various industries. Once you master AutoCAD, you can explore specialized software like SolidWorks, Revit, or Fusion 360.
How long does it take to learn CAD Design and Drafting?
The learning curve depends on your background and commitment. With consistent practice, most beginners can grasp the basics within 2–3 months. Advanced modeling and professional-level drafting may take 6 months to a year of dedicated learning.
Do I need an engineering or design background to learn CAD?
Not necessarily. While an engineering or design background helps, anyone can learn CAD Design and Drafting with the right guidance and practice. Many online tutorials and certification courses are available for beginners from all fields.
What career opportunities are available with CAD Design and Drafting skills?
CAD professionals can pursue careers as draftsmen, design engineers, 3D modelers, architectural designers, or mechanical drafters. Industries like construction, manufacturing, and product design have high demand for skilled CAD experts.