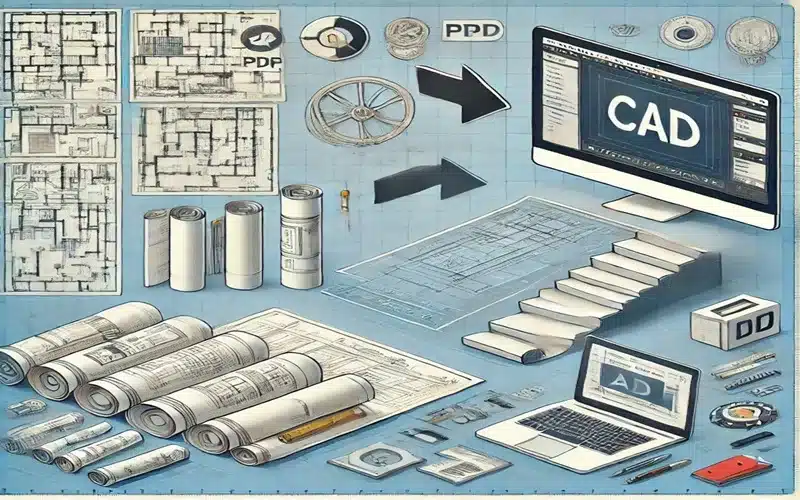In the fast-paced world of design and engineering, CAD Conversion has become an essential process for enhancing productivity, maintaining data accuracy, and upgrading legacy data. Whether you’re transitioning from paper blueprints or updating old file formats, understanding the basics of CAD Conversion for Beginners can streamline your workflow and reduce costly errors.
In this comprehensive guide, we’ll walk you through the step-by-step process of getting started with CAD conversion, offering essential tips and insights that are perfect for newcomers.
What is CAD Conversion?
CAD Conversion is the process of converting design data from one format to another. This could include:
- Converting paper-based or scanned drawings (raster) into editable CAD files (vector).
- Converting between different CAD formats (e.g., DWG to DGN or PDF to DWG).
- Translating 2D CAD drawings into 3D models.
For many beginners, CAD conversion serves as the first step toward digital transformation in design and manufacturing.
Why CAD Conversion is Important
- Preserves design data from old blueprints and paper documents.
- Improves efficiency by enabling quick edits and updates in CAD software.
- Enhances collaboration across departments or teams using different CAD platforms.
- Supports compliance with industry standards and digital archiving needs.
Step-by-Step Guide to Getting Started with CAD Conversion for Beginners
Step 1: Identify the Source Material
Begin by gathering all the files or drawings you need to convert. This can include:
- Hand-drawn paper blueprints
- Scanned raster images (TIFF, BMP, JPG)
- Legacy CAD files in older or obsolete formats
- PDF drawings
Knowing your source will determine the type of conversion technique you’ll use.
Step 2: Choose the Right CAD Software
Many CAD platforms support file conversion, such as:
- AutoCAD
- MicroStation
- SolidWorks
- Revit
- BricsCAD
For CAD conversion for beginners, AutoCAD is often a user-friendly choice due to its widespread use and simple interface.
Step 3: Decide Between Manual and Automated Conversion
- Manual Conversion involves redrawing or tracing the source drawing using CAD tools. This is time-consuming but highly accurate.
- Automated Conversion uses specialized software to convert scanned images or PDFs into vector format. It’s faster but may require post-editing to fix errors.
Tip: Beginners may start with automated tools but should learn some manual techniques to ensure precision.
Step 4: Clean Up the Source File
Before starting the conversion, clean up the source file:
- Remove smudges or unwanted marks from scanned images
- Ensure scanned drawings are high resolution (at least 300 DPI)
- Correct any distortions or alignment issues
A clean source ensures better accuracy in the final CAD file.
Step 5: Convert and Trace
Depending on your method:
- Manual Method: Open a blank CAD file and use the Line, Polyline, and Object Snap tools to trace the geometry.
- Automated Method: Import your raster or PDF file into CAD software and use built-in vectorization tools or plugins to convert to line work.
Once complete, check the geometry for alignment, proportions, and accuracy.
Step 6: Add Layers and Annotations
Organize the drawing using layers (e.g., walls, electrical, plumbing) and add necessary annotations, dimensions, and title blocks. Layer management is crucial for maintaining clarity and readability.
Step 7: Save and Export
Once your drawing is complete:
- Save it in the desired CAD format (DWG, DXF, etc.)
- Export or share with your team or client
Consider maintaining both the source and converted files for record-keeping.
Best Practices for CAD Conversion for Beginners
- Always back up your source files before conversion.
- Use a naming convention to keep track of different versions.
- Cross-check converted files with the original for accuracy.
- Take time to learn layer management and standard symbols used in CAD.
- If you’re dealing with complex conversions (e.g., mechanical assemblies), seek help from professional CAD conversion services.
Common Challenges in CAD Conversion
- Loss of quality in scanned images can lead to poor vector conversion.
- Text recognition errors when converting from PDF.
- Layer mismanagement may lead to cluttered and unreadable files.
- Unsupported file types requiring third-party tools or plugins.
Starting simple and gradually increasing the complexity of your projects will help you master the process over time.
Conclusion
Getting started with CAD Conversion for Beginners doesn’t have to be overwhelming. By following a structured approach—starting with understanding your source material, choosing the right tools, and practicing careful conversion techniques—you can build confidence and skill in no time. CAD conversion is a crucial step in modernizing your design workflow, and mastering it opens the door to a world of digital possibilities.
If you’re looking for professional assistance or want to accelerate your CAD conversion journey, ASTCAD offers expert CAD Conversion services tailored to your needs. Contact us today to learn more.
What is the difference between raster and vector files in CAD Conversion?
Raster files are pixel-based (e.g., scanned images), while vector files are made of paths and objects that can be edited in CAD software. CAD conversion often involves converting raster to vector formats.
Can I convert a PDF drawing into an editable CAD file?
Yes. Most modern CAD software allows you to import a PDF and convert its geometry into editable linework, though you may need to adjust text and dimensions manually.
Is manual CAD conversion better than automated?
Both have their place. Manual conversion offers greater accuracy and is ideal for detailed or complex drawings. Automated conversion is faster and suitable for basic layouts but often needs clean-up afterward.
What file format should I use when saving a converted drawing?
The most common and widely accepted format is DWG. However, if you’re collaborating with users on other platforms, you may need DXF or other specific formats.
Do I need professional help for CAD conversion?
If you’re handling large batches of drawings, dealing with highly technical content, or if accuracy is critical (such as in engineering or architecture), professional CAD Conversion services can save time and ensure precision.